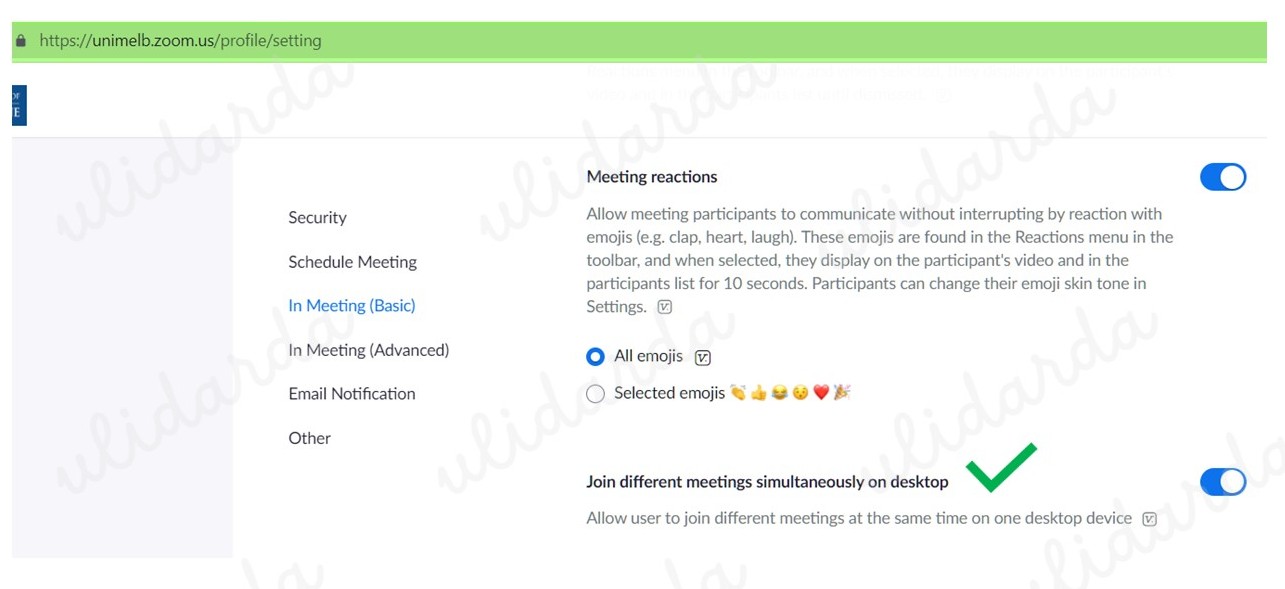Bismillāhirraḥmānirrraḥīm
Duh ada dua jadwal zoom yang bentrok! pas banget di waktu yang sama
Biasanya langsung gercep menyiapkan gawai ekstra di luar laptop, seperti handphone, tablet, atau desktop. Terus gimana kalau kita hanya punya satu gawai saja?
Nah tahukah Anda? Ternyata ada loh cara untuk zoom meeting pada satu gawai yang sama. Jadi nanti kita bisa mengikuti dua acara Zoom secara bersamaan hanya dengan menggunakan satu gawai.
Daftar Isi
- Daftar Isi
- Mengapa sampai harus double Zoom Meeting?
- Prasyarat agar dapat Mengikuti beberapa Zoom Meeting Secara Bersamaan
- Cara mengikuti Zoom Meeting
- Trade-off fitur
- Update 20 Februari 2023
Mengapa sampai harus double Zoom Meeting?
Beberapa kejadian dua jadwal zoom dalam waktu yang bersamaan seperti:
- Contoh pada pegawai, cara sosialisasi dari unit kerja bersamaan dengan jadwal webinar pengembangan keilmuan
- Contoh pada pelajar, dua jadwal kelas (kuliah, sekolah, praktikum, tutorial) bentrok dalam waktu yang bersamaan
- Contoh (lain) pada panitia seminar atau konferensi, yang perlu memantau beberapa acara webinar yang berlangsung paralel
- dan skenario lainnya yang memungkinkan

Prasyarat agar dapat Mengikuti beberapa Zoom Meeting Secara Bersamaan
- Mempunyai Zoom dengan tipe akun sebagai berikut: Business, Enterprise, atau Education
- Memasang Zoom desktop client pada gawai (saya uji coba dengan laptop Windows 10) dengan versi sebagai berikut:
- Windows: versi 4.1.27348.0625 atau lebih baru
- macOS: versi 4.4.522551.0414 atau lebih baru
- Mempunyai dua jadwal Zoom Meeting dalam satu waktu
- Akses internet yang memadai
- Pastikan fitur “Join different meetings simultaneously on desktop” dalam kondisi aktif (perhatikan centang hijau pada gambar dibawah)

Cara mengikuti Zoom Meeting
Masuk ke Zoom Meeting ke-1: Melalui aplikasi Zoom desktop client
Cara pertama: Buka aplikasi Zoom desktop client dan masukkan meeting ID dan password dari meeting yang akan kita ikuti, klik “Join” dan kita sudah tergabung dengan Zoom Meeting ke-1 (Gambar 2A).
Cara kedua: klik tautan undangan Zoom meeting yang akan kita ikuti, lalu peramban akan terbuka dan halaman web akan mengantarkan kita ke meeting yang dimaksud (Gambar 2B).

Masuk ke Zoom Meeting ke-2: Melalui peramban (browser)
Zoom meeting ke-2 hanya bisa diakses dengan cara ke-2 (lihat Gambar 2, tangkapan layar 2), yaitu menggunakan link tautan yang akan mengantarkan kita memasuki meeting melalui peramban (browser). Setelah klik tombol tautan undangan meeting, akan terbuka halaman seperti tangkapan layar 1 pada Gambar 3. Nah, disini mulai kuncinya !
Klik “Launch Meeting” maka akan ada pilihan untuk menyudahi Zoom meeting ke-1 yang sudah terlebih dahulu berlangsung dan bergabung dengan ruang meeting yang baru ini. Klik “Cancel” agar aplikasi Zoom tidak terbuka pada tahap ini.
Lalu halaman web akan melakukan refresh, dan kita perlu mengulangi tahap klik “Launch Meeting” dan “Cancel” sampai muncul kalimat baru (perhatikan tanda centang hijau pada Gambar 3) “Having issue with Zoom Client? Join from Your Browser“.
Klik “Join from Your Browser” dan voila tergabunglah kita dengan Zoom meeting ke-2 !

Catatan:
Cara ini diuji coba dengan:
- tipe gawai: Laptop
- tipe akun Zoom: Education
- tipe browser: Chrome
Trade-off fitur
Semasa kuliah dengan bahasa pengantar dengan bahasa Inggris, saya mengandalkan fungsi “save transcript” setelah mengaktifkan “live caption” sebagai backup catatan maupun untuk cross-check kata, frasa, atau kalimat yang kurang jelas. Fungsi “save transcript” nampaknya hanya ada pada pada aplikasi Zoom desktop client, karena saya tidak menemukan fungsi tersebut pada Web-version Zoom.
Update 20 Februari 2023
Update Zoom terbaru sudah bisa mengikuti dua meeting secara bersamaan melalui aplikasi (Zoom desktop client). Saat ini saya masih mendapat fasilitas akun Zoom education dari kampus, dan belum mengetahui perbedaan fitur pada akun tipe lain.
Demikian sharing pengalaman saya dalam mengikuti dua acara Zoom dalam satu waktu dengan menggunakan satu gawai (laptop atau desktop). Semoga tulisan ini mudah untuk diikuti dan dapat bermanfaat bagi pembaca sekalian.
Bagaimana pengalaman sahabat ketika mempunyai beberapa acara Zoom? Jika sahabat punya pengalaman lain atau ada pertanyaan seputar pengaturan ini, silakan tinggalkan pesan di kolom komentar.
Subhanakallahumma wa bihamdika, asyhadu al-laa ilaaha illaa anta, astaghfiruka, wa atuubu ilaik.